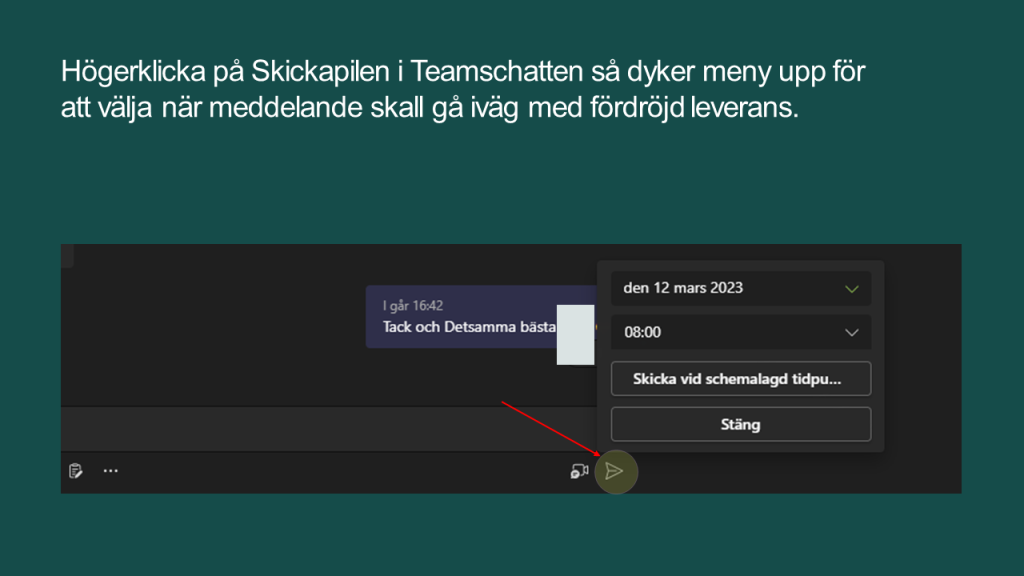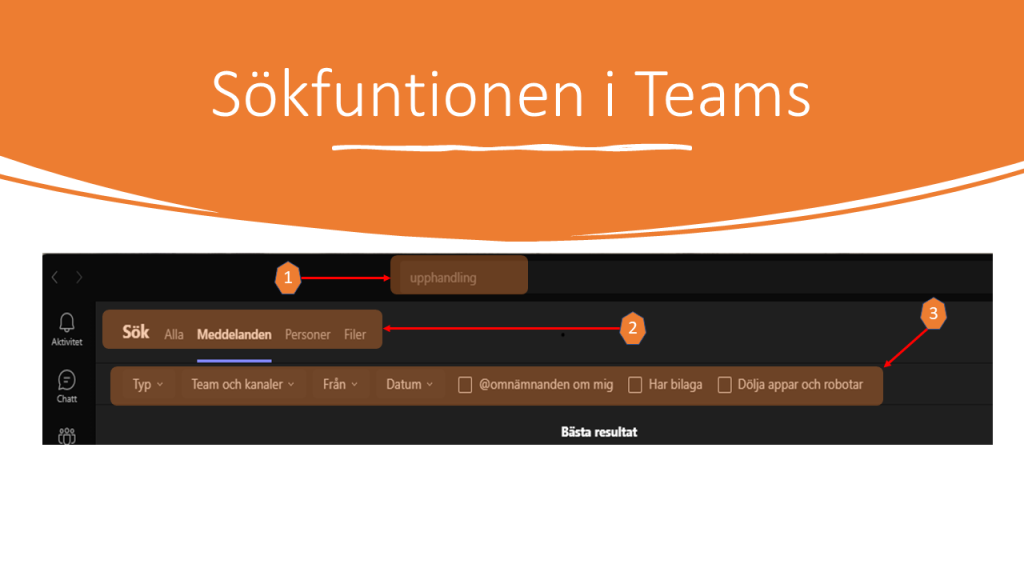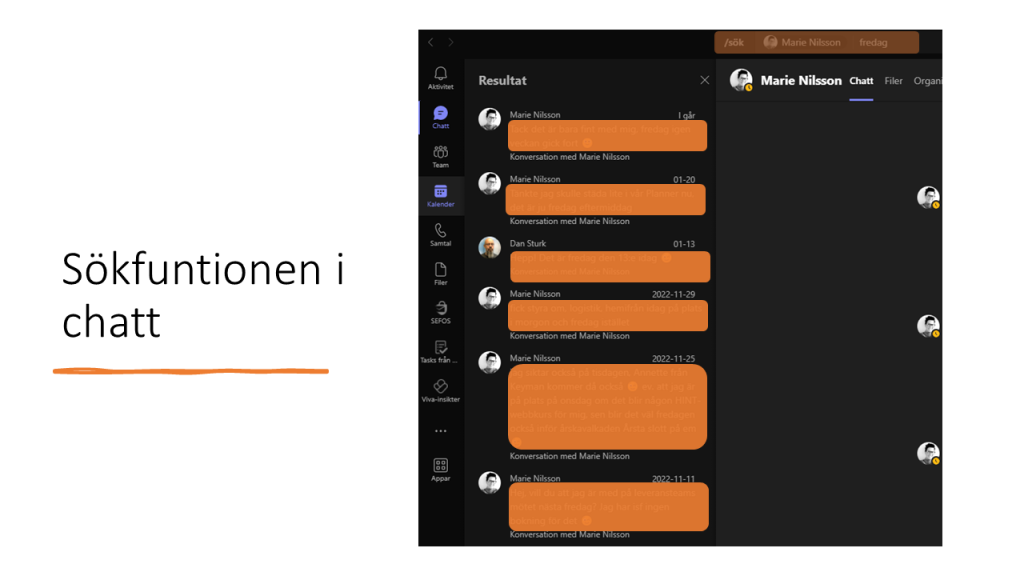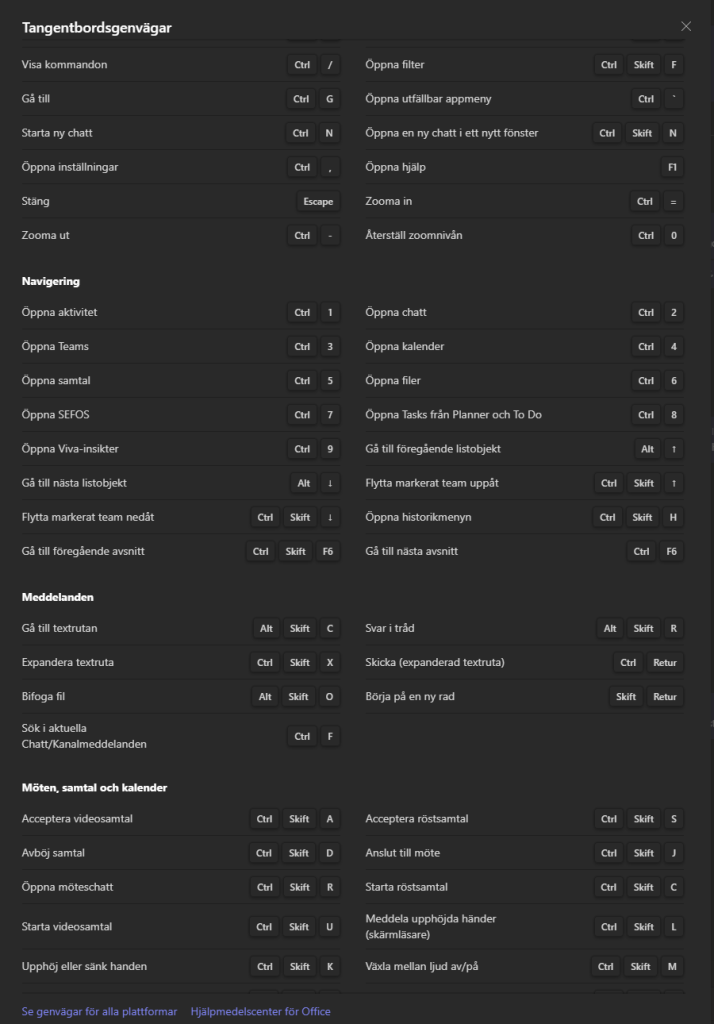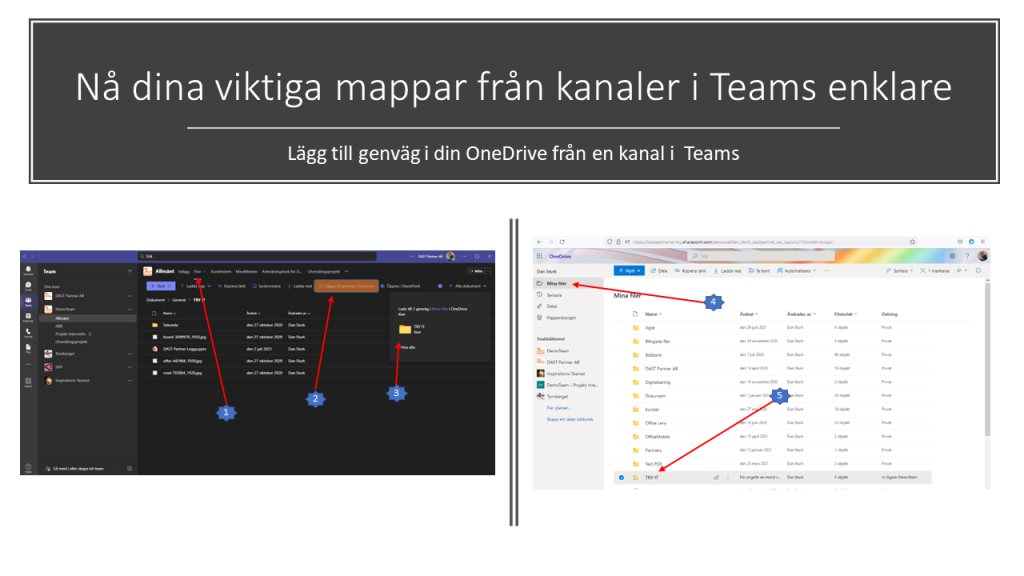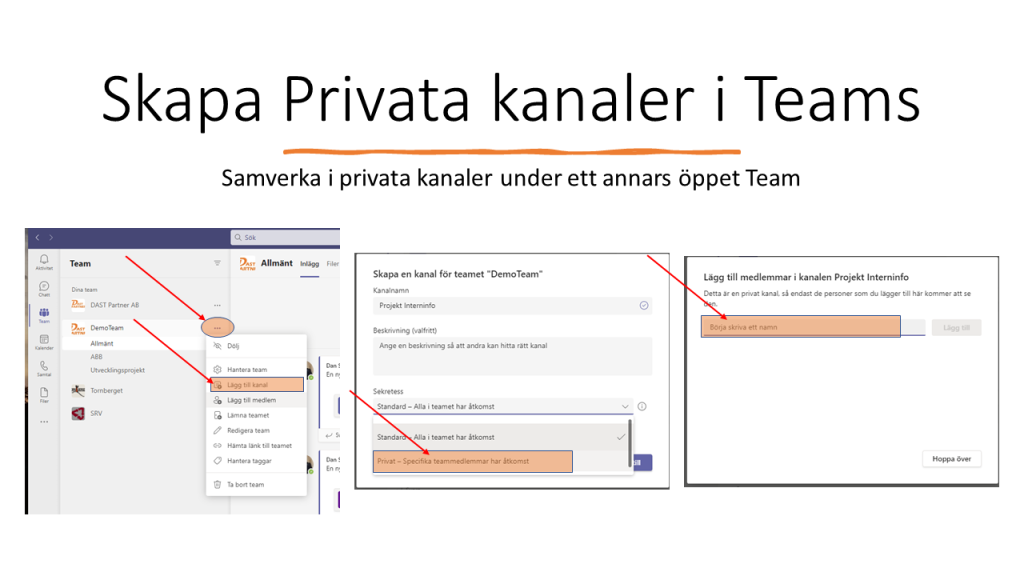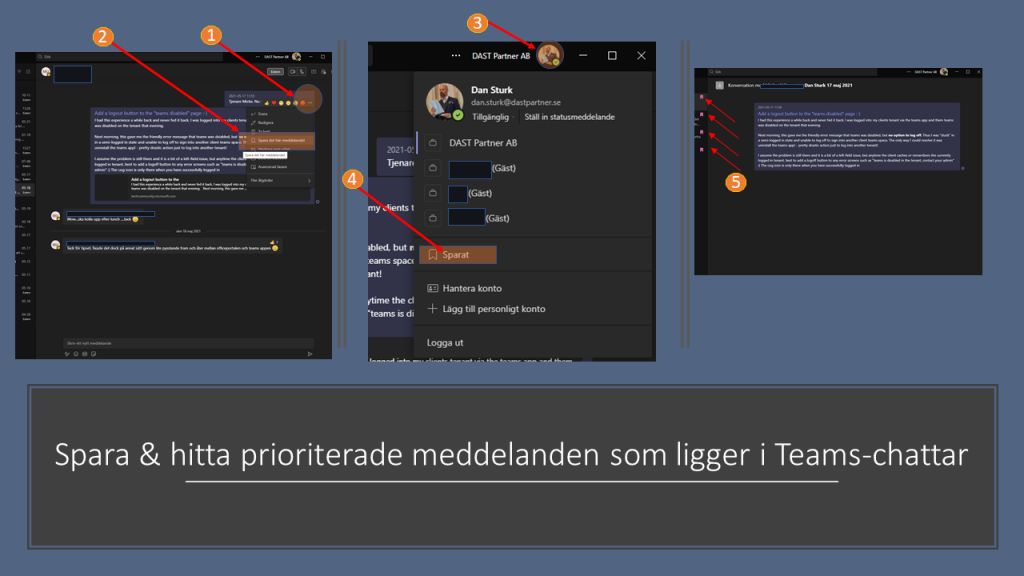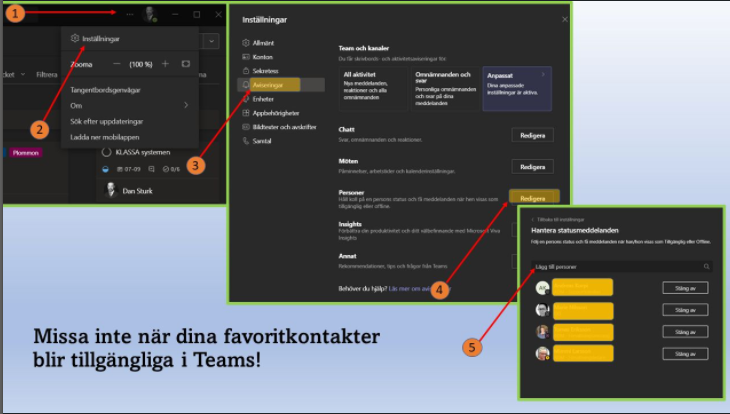Varför är vi då så rädda att kasta oss ut och öppna upp vår inre och medfödda naturkraft av nyfikenhet och kreativitet? Varför slutar vi drömma, önska och försöka skapa någonting fantastiskt av våra tankar och ”hitte på”?
Vad är det som gjort att vi som vuxna eftertraktar det vi som barn varje dag hade så naturligt med oss, och idag är det gömt inom oss och vi är så rädda att öppna upp låset igen? Vem sjutton såg till att vi skulle gömma en av våra mest nödvändiga skills för överlevnad när vi växte upp…?
Eller kanske är det så att vi inte behöver vara innovativa och kreativa idag för att överleva, och att vi därför glömt bort hur man gör…? Kom igen nu, det kan du inte tro på själv!!
Vad är det som idag egentligen hindrar dig och din organisation och kollegor från att ta klivet, att vara mer lekfulla, mer disruptiva i era tankar och slå på en mer kreativ kultur? Kom igen nu, gå in i dig själv för att söka det ärliga svaret! För det börjar faktiskt hos dig själv, ingen annan kommer att öppna din inneboende urkraft, en urkraft som gjort att vi människor under mer än 250.000 år har ”levlat upp”, överlevt och skapat förutsättningar till att bli de vi är idag.
I dagens organisationer är kreativitet och innovation en nyckel till konkurrenskraft och framgång. Genom att skapa nya idéer och tillämpa nya teknologier kan organisationer förbättra sina produkter eller tjänster, öka produktiviteten, effektiviteten och minska kostnaderna. Skapa en positivare och gladare arbetsplats. Men hur gör man för att skapa en innovativ kultur inom organisationen, och vad är fördelarna med detta?
Skapa en kultur av innovation:
För att skapa en kultur av innovation inom organisationen är det viktigt att stimulera kreativitet hos medarbetarna. Detta kan göras genom att uppmuntra nya idéer, ge anställda tid och resurser för att utveckla dessa idéer, och skapa ett utrymme för diskussion och utbyte av idéer. Dessutom är det viktigt att ta risker och lära sig av misslyckanden. De organisationer som vågar misslyckas, diskutera detta och lära sig av detta är vanligtvis mer innovativa.
Fördelar med innovation i organisationer
När organisationer satsar på innovation kan detta leda till flera fördelar. Några av dessa fördelar inkluderar:
Ökad produktivitet: Genom att använda nya teknologier och arbetsmetoder kan organisationer öka produktiviteten, minska tiden för manuellt arbete och öka automatiseringen.
Förbättrade produkter eller tjänster: Genom att skapa nya idéer och tillämpa nya teknologier kan organisationer förbättra sina produkter eller tjänster och möta kundens behov på ett bättre sätt.
Ökad konkurrenskraft: Genom att vara innovativ kan organisationer öka sin konkurrenskraft på marknaden och skapa ett unikt varumärke.
Ökad lönsamhet: Genom att öka produktivitet och skapa innovativa produkter eller tjänster kan organisationer öka sin lönsamhet och göra investerare och ägare nöjda.
Ökad arbetsglädje, drivkraft och öppenhet mellan kollegor. En plats där många vill vara på.
OBS! Detta är en kraftigt nedbantad och förenklad version av något man skulle kunna lägga dagar/veckor på att utbilda människor inom, men samtidigt krävs det egentligen inte mycket mer än sunt förnuft och att lyfta fram tankar vi har med oss sedan barnsben, samt modet att våga utmana oss själva att våga testa.
Men hör av dig vetja om du skulle vilja bolla lite kreativa tankar och idéer om hur du och din organisation skulle kunna ”levla upp” er kreativa ådra för att skapa större möjligheter inom förbättringsområden, digital utveckling, verksamhetsutveckling eller någonting annat spännande. För utan kreativitet och innovationslusta i ett Team blir det väl ganska tråkigt, eller vad säger du?