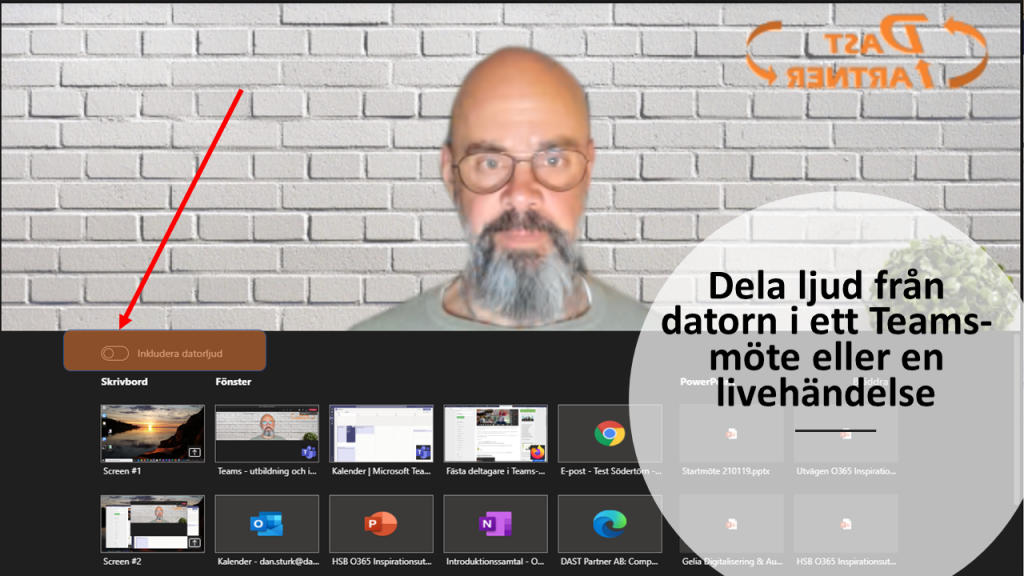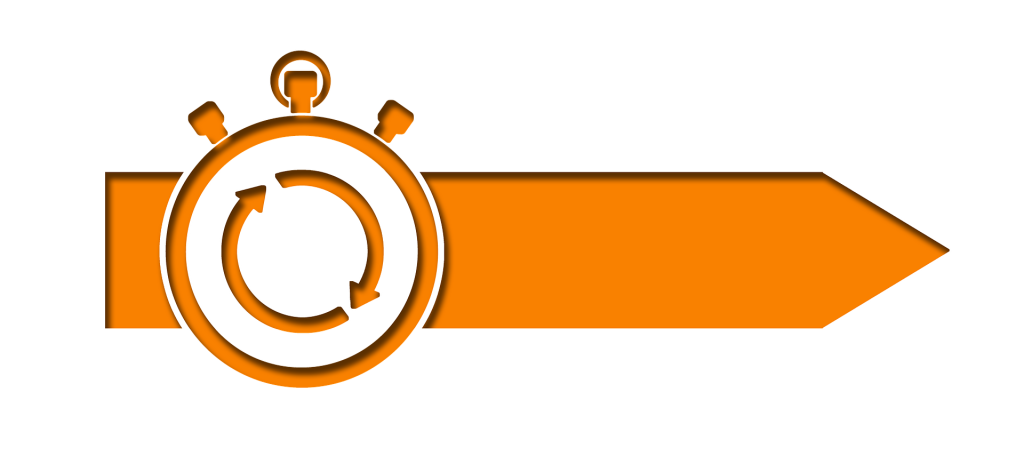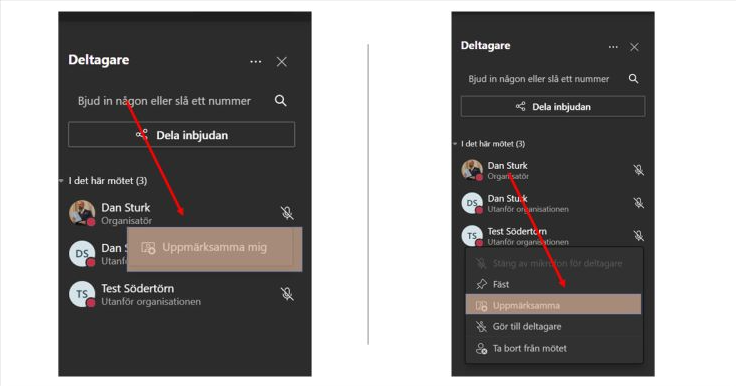
Detta kan göras med att ”Uppmärksamma” sig själv (mig) eller annan deltagare i Teams-mötet.
Du öppnar listan med deltagare i Teamsmötet, rör muspekaren över namnet på den du vill fästa eller dig själv, och klicka sedan på de tre prickarna (till höger om namnet). När du gör detta får du upp alternativet ”Uppmärksamma”, och du väljer dig själv eller den du vill ska synas i helbild för de andra. När du vill ta bort personen från helbild gör du på samma sätt fast plocka bort ”fästmarkören” istället och ser då alla andra alternativt presentationen. Du kommer själv inte se helbilden.
Detta är också ett snyggt sätt att avsluta en presentation. Istället för att stänga ned Powerpointen så deltagarna ser denna plus din skärm, möter du gruppen med en helbild på dig själv och avslutar med lite frågor och diskussion o.s.v. för att sedan avsluta ev. delning av skärm.
Detta kan vara praktiskt när man håller en presentation med bilder, och kanske vid olika tillfällen vill bryta in med en fråga eller en förklaring och åhörarna då kan se presentatören i helbild.