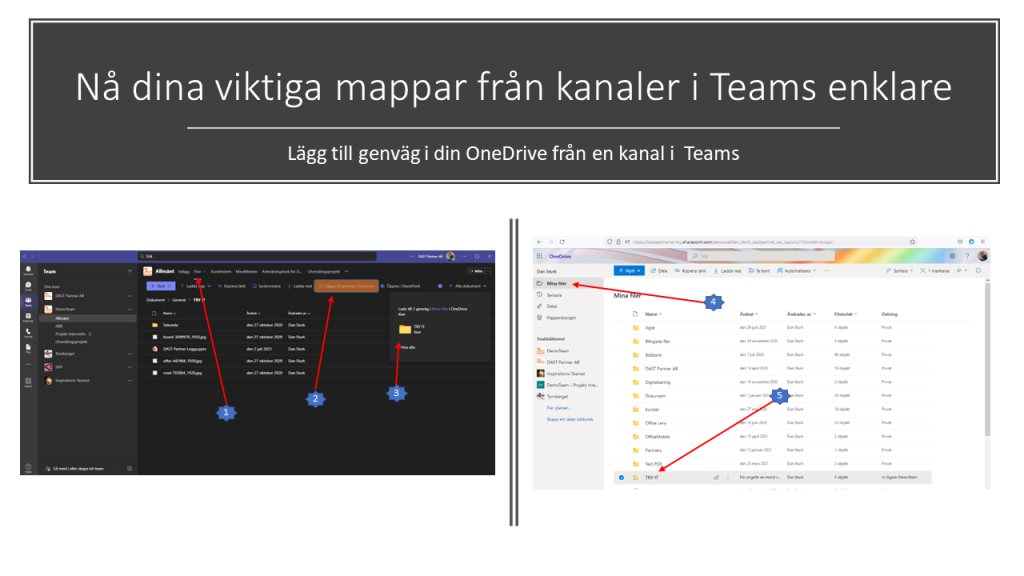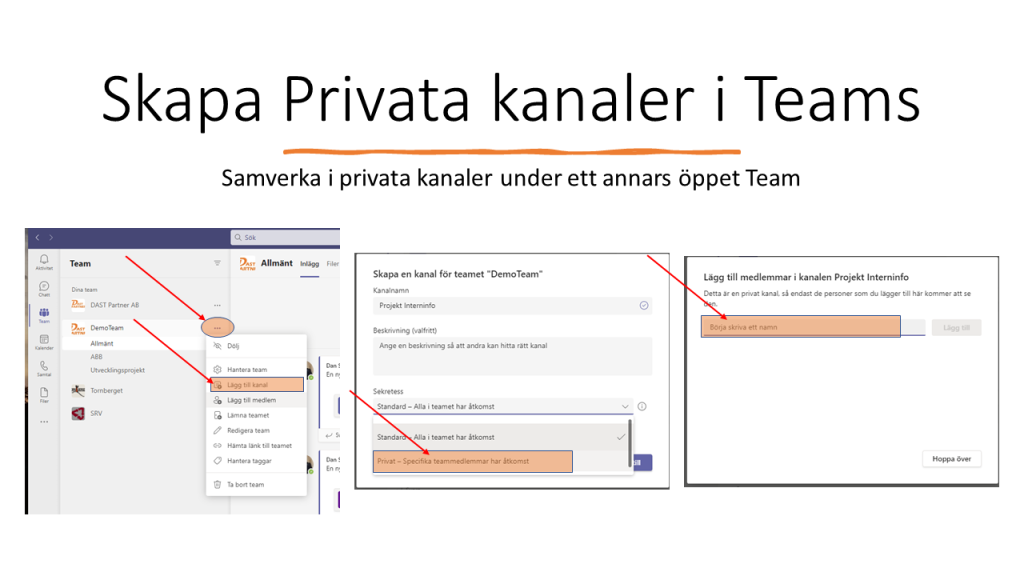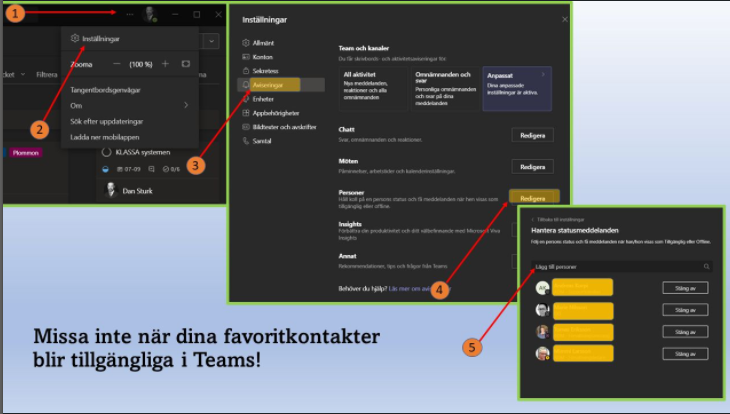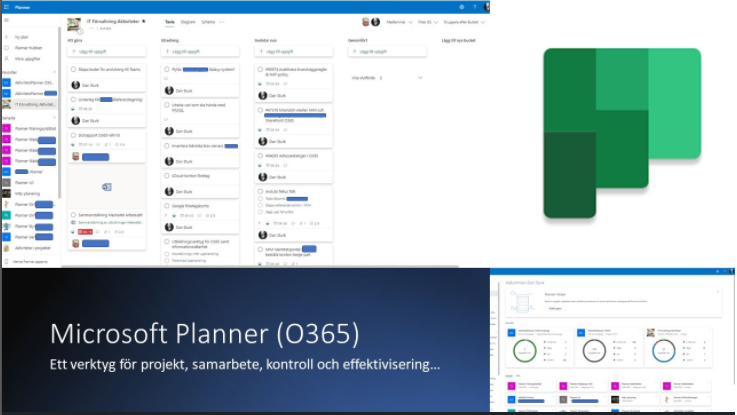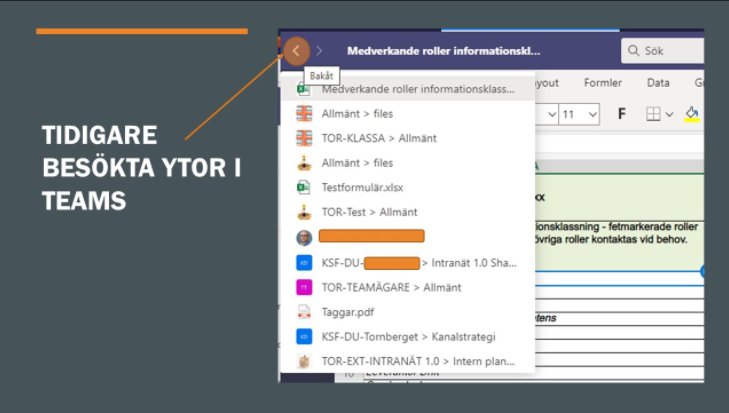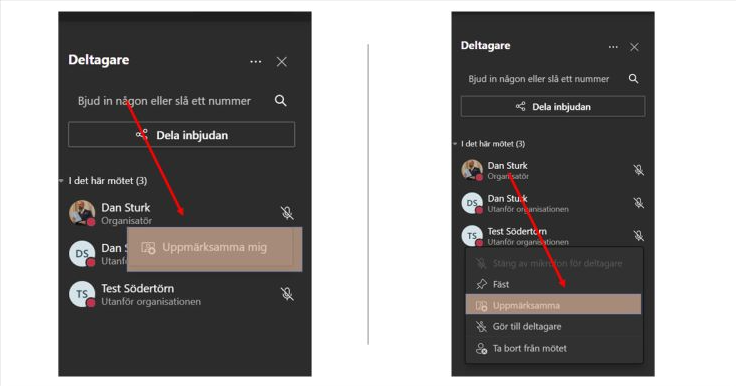Visste du att du nu har möjlighet att använda avatarer i Teams-möten? Det är ett fantastiskt sätt att göra dina möten mer personliga, engagerande och roliga! Genom att skapa en egen Teams-avatar kan du verkligen uttrycka dig och sätta din personliga touch på mötet. Jag garanterar att nu så här i inledningen av avatar-boomen så lyfter de flesta på ögonbrynen eller drar på mungiporna när du gör en ”Dab”, ”Robotdans” eller en ”Phew” reaktion.

En av de stora fördelarna med avatarer är att de kan ge dig en paus från kameran, men ändå inte bara visa en stillbild eller dina initialer. Du kan delta i mötet utan att behöva oroa dig för hur du ser ut eller hur din bakgrund ser ut. Detta är särskilt användbart under långa möten, där man kanske kan bli utmattad av att vara framför kameran hela tiden.
En dag med hybridmöten kan vara utmattande, särskilt om du blir distraherad av hur du ser ut eller hur din bakgrund ser ut. Enligt forskning är användningen av video starkt korrelerad med mötesdeltagande, inkludering och effektivitet. Dock använder endast i snitt cirka 30% av deltagarna video under möten. Avatarer för Microsoft Teams erbjuder ett alternativ till den nuvarande möjligheten av antingen video eller ingen video. Avatarer för Teams kan ge dig en paus från kameran samtidigt som du fortfarande kan samarbeta effektivt. Inkludera fler personer i samtalet – oavsett om de behöver en paus på grund av trötthet från video, eller helt enkelt känner sig mer bekväma med att inte ha video på.
En annan fördel med avatarer i Teams är de olika reaktioner du kan använda. När du reagerar (klickar på) med emoji-reaktioner kommer din avatar att härma den reaktionen med sin kropp. Det kan vara allt från att räcka upp handen till att ge en high-five eller skicka en kram. Detta skapar en interaktiv och rolig dimension i dina möten. Du kan visa entusiasm när någon delar en bra idé, visa medhåll när någon gör en poäng du håller med om, eller skicka en virtuell applåd när någon presterar något fantastiskt.
Är det så att du trycker på ”räck upp handen” som du brukar i Teams för att du vill säga något, så räcker även avataren upp handen vilket då blir tydligare för alla att se.
Tänk dig själv hur kul det skulle vara att ha en liten avatar som representerar dig och interagerar med andra under mötena. Det är ett sätt att göra de vardagliga Teams-mötena lite mer spännande, roliga och personliga. Det kan även fungera som en isbrytare och skapa en avslappnad och positiv stämning i gruppen. Visst kan det även bli lite störande om alla hela tiden kör robotdans, eller gestikulerar med avatarerna, men det är nog ganska övergående tills nyhetens behag lagt sig. Men visst sjutton ska man få ha lite kul på jobbet också!
Så rekommendationen från mig är att skapa och att använda en avatar i ditt nästa möte
Det ger dig möjligheten att vskapa en rolig och engagerande atmosfär för alla deltagare, plus att du kan imponera lite på kollegorna. Kom ihåg att det är viktigt att ha en öppen inställning och kommunicera med ditt team om hur de känner inför avatarer. Och om du behöver hjälp att skapa den perfekta avatar för dig, var inte rädd för att be om feedback från dina kollegor. Tillsammans kan ni skapa en inkluderande och effektiv mötesmiljö där alla känner sig representerade och hörda.
Så släpp loss kreativiteten och gör dina Teams-möten till något riktigt speciellt med hjälp av avatarer och alla fantastiska reaktioner du kan använda. Det kommer definitivt att sätta en leende på allas läppar och göra dina möten till något att se fram emot!
Nedan illustrerar jag lite snabbt hur du skapar din första personliga avatar. Självklart har det redan nu kommit mängder av andra användbara instruktioner, videos m.m. om hur du skapar en avatar i Teams, men här kommer en snabb intro.
- Du börjar med att ”inne” i Teams söka upp Avatar-appen (om den är publicerad av din organisation). Klicka på ”prickarna” enligt (1) och sedan (2). Du kan också söka efter appen som du ser i bilden.

Att designa din avatar är sedan ganska intuitivt steg för steg. Välj kroppsform, ansikte, hår, ögonbryn, skägg, kläder osv. tills du är nöjd. Du kan också justera dina kroppsdelar/-former osv via knappen som pilen nedan pekar på. Kör på bara, du hittar snabbt en passande figur.

I Teamsmöten slår du av kameran och klickar på ”Effekter och avatarer”, och sedan väljer du så klart din alldeles egna unika avatar du vill visa upp i mötet. Efter detta ansluter du som vanligt till mötet.

Om du redan anslutit till mötet med din kamera på och vill byta till avatar klickar du på prickarna enligt nedan och där väljer ”Effekter och avatarer”.

Du får då upp följande bild där du kan välja möjliga bakgrunder/videoeffekter eller Avatarer. Du ser även nedan på bilderna (nedanför avatarerna) att du kan klicka på ”Avatar reactions” där du får alla ”moves” du kan få avataren att utföra. Hur kul som helst i början!

Du kan även se att du kan skapa fler avatarer på olika ställen i de bilder du får upp enligt denna korta instruktion.

En viktig sak att komma ihåg: en avatar representerar på vilket sätt en person vill bli sedd. Det kan ibland innebära att din avatar inte ser ut på det sätt som andra förväntar sig, och det är helt ok! Du är den enda som bestämmer vad Avataren betyder för dig och andra för sig. Tänk på att alla säkert gjort så gott de kan för att skapa sin avatar som passar sig själv.
Med det sagt kan det ibland vara bra att få en extern åsikt. Om du känner att det är svårt att få din avatar att bli rätt, be en kollega du är trygg med om feedback. Det kan vara roligt att hoppa på ett samtal och göra det tillsammans!
Jag kan bara säga Lycka till, ha kul och utmana dina kollegor i att bygga egna avatarer. Efter det kan ni ha lite skojiga och avtalade Avatarmöten bokade på jobbet framöver.