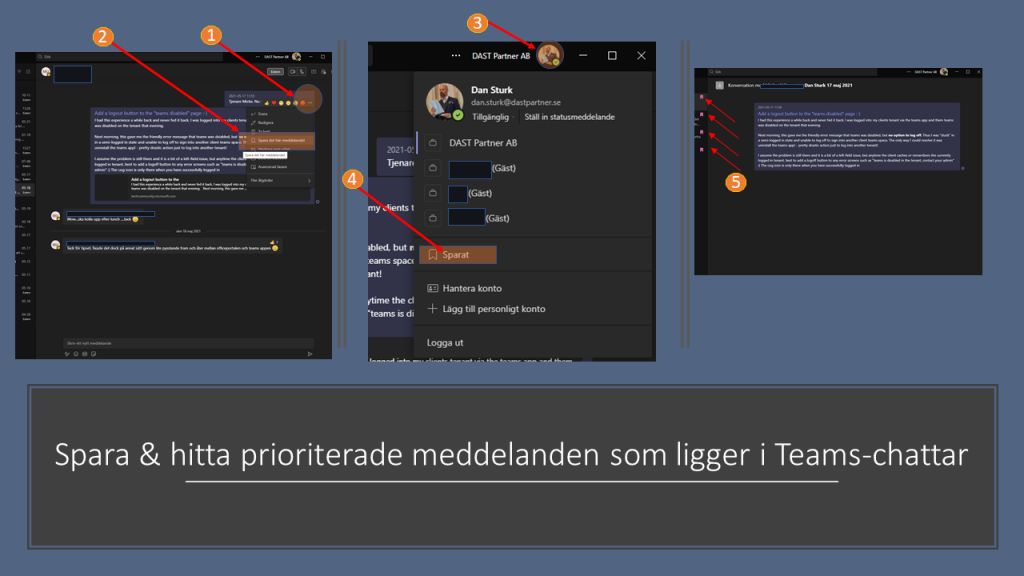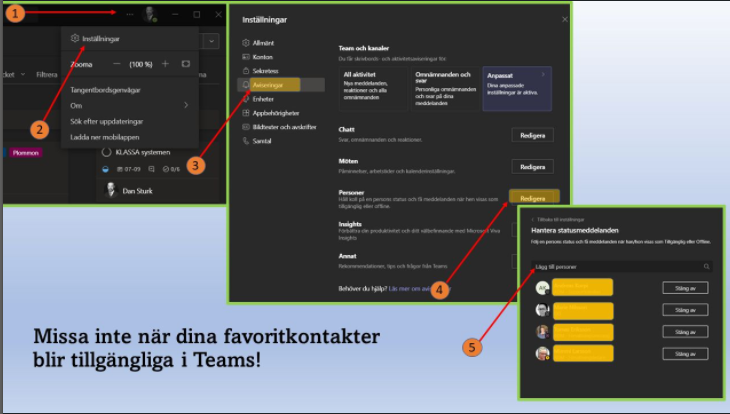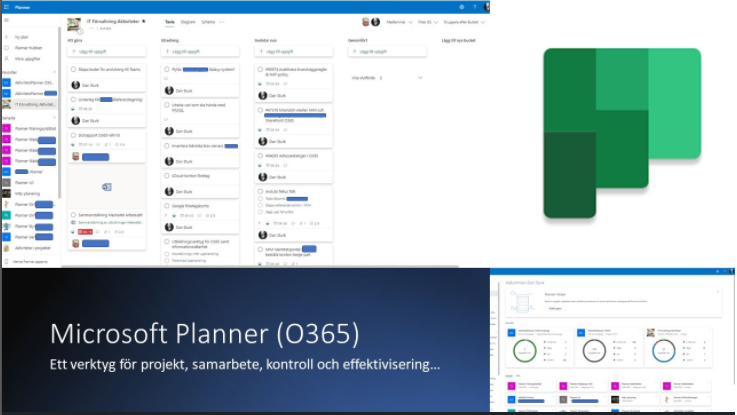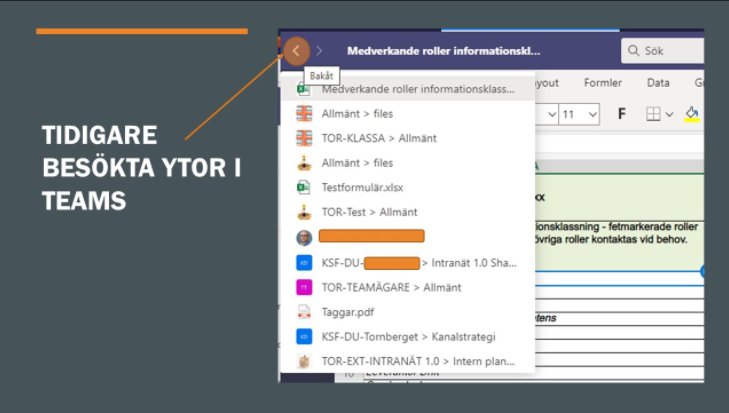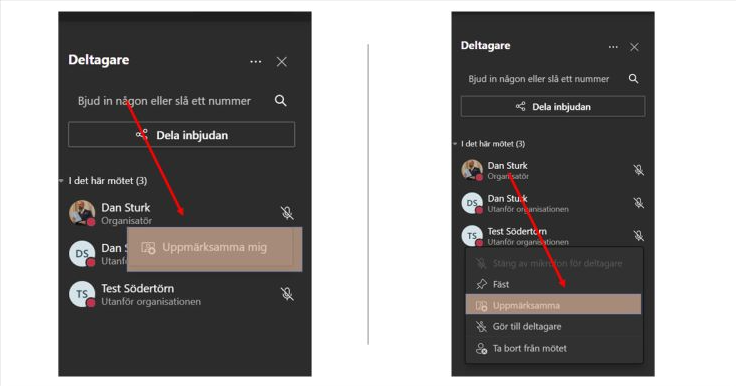I Teams kan du under varje överliggande Team skapa en mängd underliggande kanaler. Denna struktur bygger man oftast för att kunna särskilja organisationens eller avdelningens olika arbetsytor med inkluderande fillagring, kommunikation, chattar, Plannerytor och mycket annat.
Det kan till exempel handla om att man sätter upp ett Team för en specifik avdelning där standardkanalen ”Allmänt” landar med alla vanliga komponenter. Efter detta kanske man vill ha en separat kanal för projekt där man kan lagra alla tillhörande dokument, presentationer m.m. Man vill kunna separera chatt och kommunikation så att endast de som berörs behöver få kommunikationen o.s.v.
Man kan i en egen kanal skapa separata och avsedda Plannerytor, OneNote-böcker o.s.v. Självklart kan alla medlemmar i Teamet när de önskar, gå in och titta i kanalen, men med tydliga kanaler håller man Teamen strukturerade samt och får bättre koll med hjälp av fler kanaler med tydliga namnsättningar. Det går ju också att som ägare skapa specifika ”taggar” för personer så att alla enklare kan avisera just dem med ett samlingsnamn i chatten.
Nästa steg som faktiskt funnits sedan början av 2020 (vad jag vet) är att i ett Standard-Team kunna skapa underliggande Privata kanaler.
En Privat kanal kan skapas av alla medlemmar om inte ägaren till Teamet stängt av denna möjlighet (rekommenderas). En privat kanal innebär är att den som skapar en sådan, kan bjuda in enskilda medlemmar från överliggande Team och endast dessa kommer ha tillgång till just den ytan. Denna kommer ej heller att nås av övriga ägare om dessa ej blir inbjudna/tillagda av den som skapat kanalen.
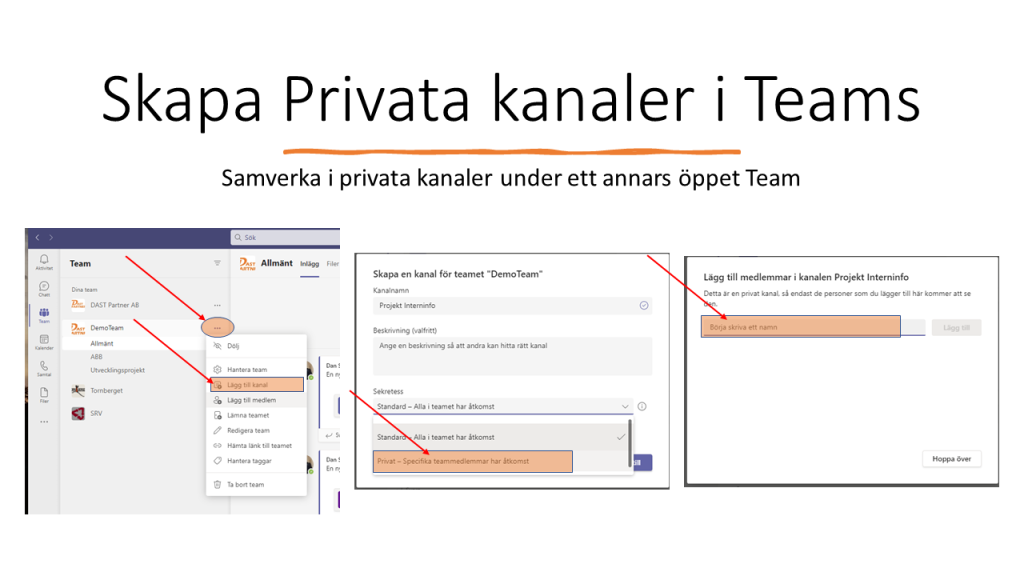
Så här gör du!
- Klicka först på de tre ”prickarna” till höger om Teamnamnet.
- Välj sedan i menyn att Lägga till en ny kanal
- När nästa meny/ruta kommer fram väljer du ”Privat – Specifika teammedlemmar har årkomst”
- Avslutningsvis väljer du vem/vilka teammedlemmar som skall vara en del av den privata kanalen. Detta brukar jag hoppa över och först efter att jag lagt in dokument/filer, skapat OneNote-anteckningsbok o.s.v.
OBS! Alla de som varit del av den privata kanalen måste om de tas bort från kanalen också rensas bort från åtkomst till OneNote
Fortfarande finns det lite att önska av Privata-kanaler som t.ex. att kunna arbeta via Planner och Stream. Men detta är något Microsoft arbetar på enligt uppgift.
Exempel på nyttor kan till exempel vara ett projekt-Team där externa parter är gäster (deltagare) med åtkomst till projektytor o.s.v. Man kanske då istället för att skapa ett separat Team för intern kommunikation, lagring av budgetfiler, ekonomiska kalkyler, företagsinformation väljer en privat kanal för detta och endast bjuder in exempelvis styrgrupp, marknadsgrupp, ledning, intern projektledare o.s.v.
Ytterligare en idé om nytta jag fick med mig under 2020 då jag åkte runt Sverige och föreläste om Office365 var att skapa ett Team för exempelvis en säljgrupp där Säljchefen är ägare till Teamet och sedan lägger till privata kanaler för varje säljare/medarbetare där hen sköter sina personliga samtal och kommunikation med var och en. Man har en gemensam (1-1) och privat fillagringsyta och gemensam OneNote (1-1) o.s.v. Fördelen med detta är att all info ligger kvar och kan lämnas över om säljledaren/personalansvarig kanske byter jobb och då en ny person får ägaransvaret över Teamet.
Som alla andra funktioner och möjligheter i Microsoft365 är det kreativiteten, nyfikenheten och modet att utmana våra ”gamla” sätt att arbeta som leder oss vidare i utvecklingen.
Lycka till och som jag alltid säger, ”Hör av Dig eller följ DAST Partner på LinkedIn om du få mer inspiration och idéer runt Microsoft365”.