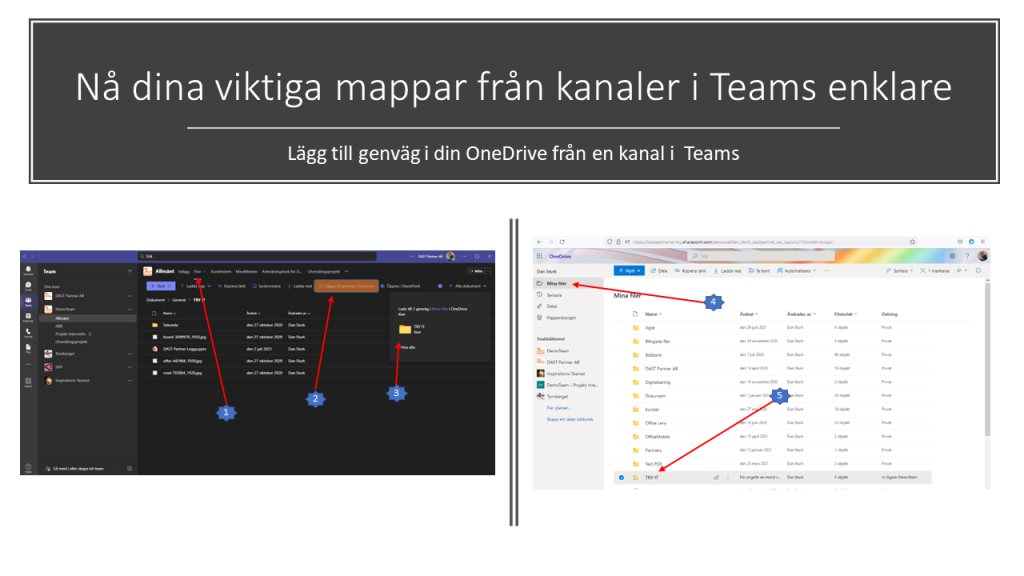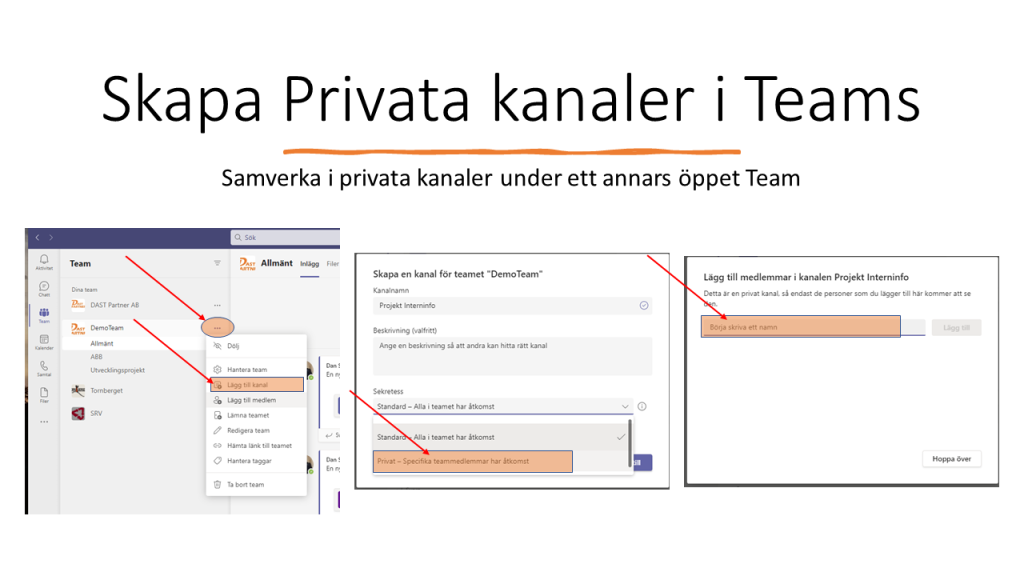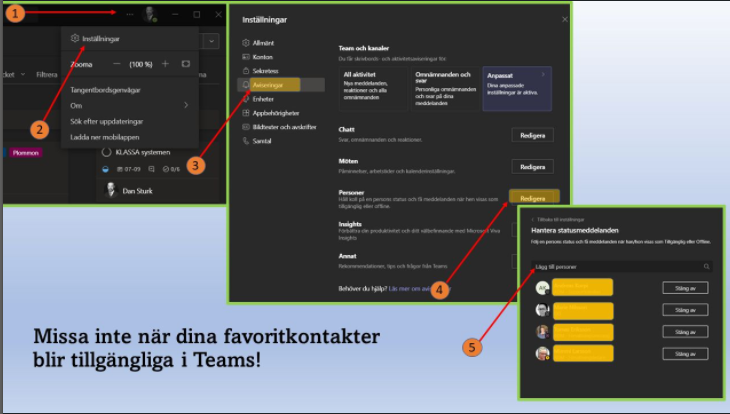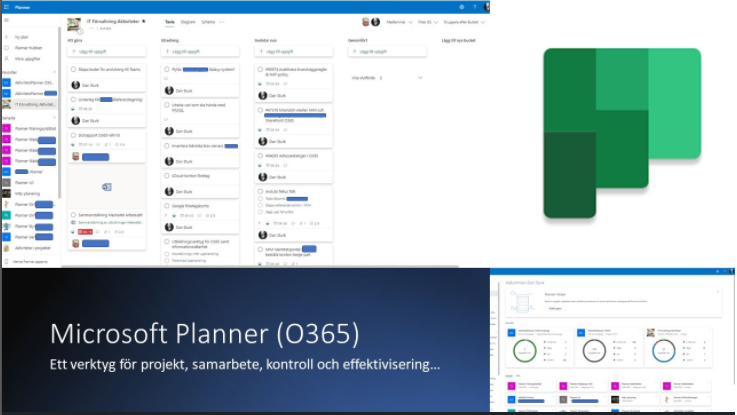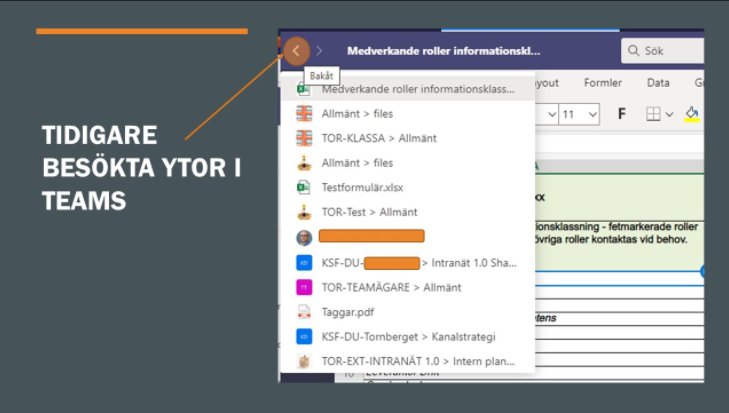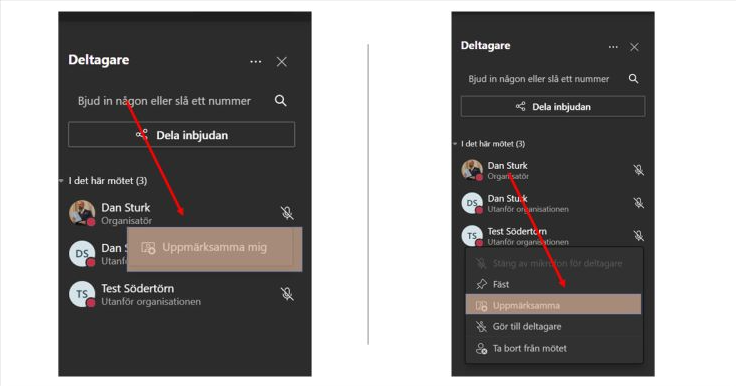Några ”nya” användbara funktioner sedan sist.
För ett par år sedan när Teams tog fart som samarbetsplattform och kommunikationsplattform i samband med pandemiutbrottet, och i samband med att jag höll galet många kurser inom Office 365 land och rike runt, informerade jag om en riktigt bra funktion i Teams. Idag kanske ingen kioskvältare då väldigt många nu kommit igång på riktigt med att använda Teams i vardagen och nyttjar en del av dess funktioner. Men)!) ibland är det de enkla sakerna som ligger mitt framför ögonen som man missar.
Den ”lilla” kioskvältaren var då att nyttja den lilla ”klockan” högst upp i vänstra hörnet som står för Aviseringar/Feed. (se bild)

Klickar man på klockan kommer man in i sina Aviseringar där det dyker upp information om andra personer omnämnt dig, taggat dig, dina missade samtal och mycket annat.
Det som för en tid sedan kommit är möjligheten att klicka på den ”slide-lock” som nu finns presenterad för att endast fånga alla olästa ”Feeds” som du inte uppmärksammat. Du kan också klicka i en redan läst avisering (på de tre prickarna) och markerar den som oläst, för att sedan komma ihåg den och lättare hitta den bland olästa Aviseringar/Feeds.
Utmaningen är i detta som allt annat att man måste lära sig ett nytt sätt att arbeta och få in det i ryggmärgen att nyttja dessa nya smidiga funktioner. Inte en självklarhet har jag märkt.
Chatta med Dig själv i Teams
Det har också skapats en möjlighet att skicka saker till sig själv i Teams som exempelvis utkast, filer m.m. Helt enkelt ett ställe där du enkelt inom Teams sedan kan hitta saker motsvarande det jag vet att många gjort tidigare i Outlook. Man mejlar sig själv! Här kan du hålla ihop det samt ha en personlig lagringsyta inom din Teams-app.

Din ”personliga” chattytta hittar du högst upp bland Teamschattarna
Visa/sätt din status direkt via mötesbokningar i Teams-kalendern
Ytterligare en ganska ny funktion jag fångat är att du nu direkt när du skapar ett möte eller aktivitet i Teamskalendern kan sätta din status. Ex.
- Tillgänglig
- Upptagen
- Arbetar på annan plats
- osv

Du klickar helt enkelt på texten enligt bilden ovan: Visa som: och väljer status.
Du kan även i menyn som följer efter på samma nivå/rad välja Kategori, Svarsalternativ samt om det krävs registrering för mötesdeltagare.
Små enkla tips som kanske kan spara dig några sekunder och minuter per dag.
Tänk vad alla små besparingar i tid kan bli värdefulla när vi slår ihop dem. Utmaningen vi ofta har är dock att vi inte hinner lära oss nytt eller vill förändra vårt arbetssätt, då vi inte uppfattar de små delarna som tillräckligt viktiga…Lycka till!