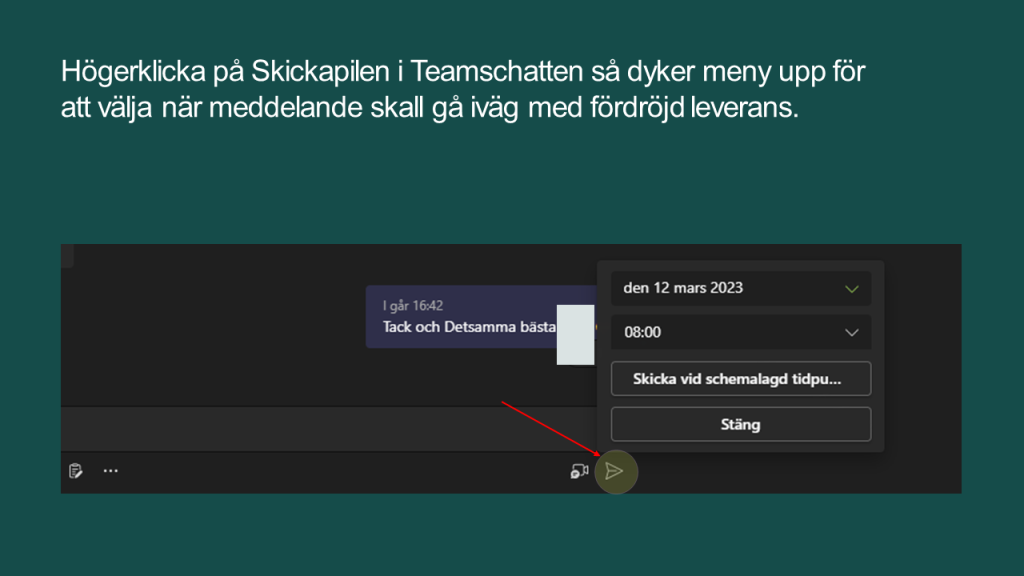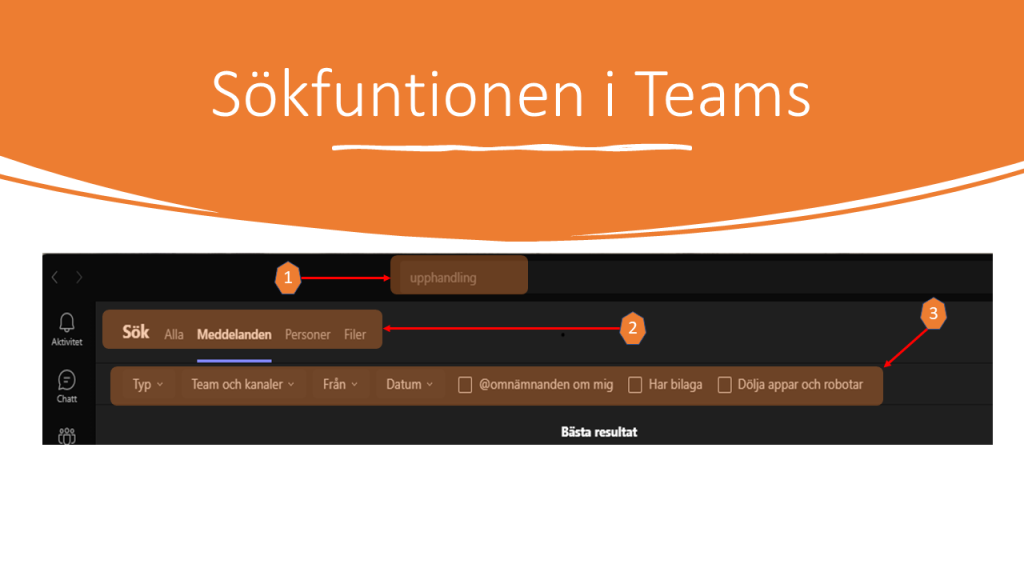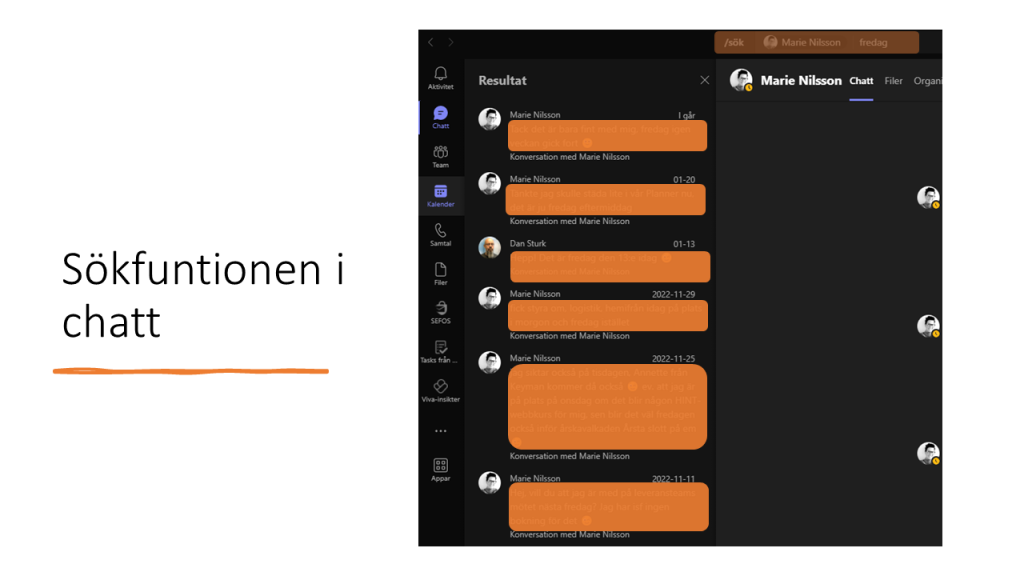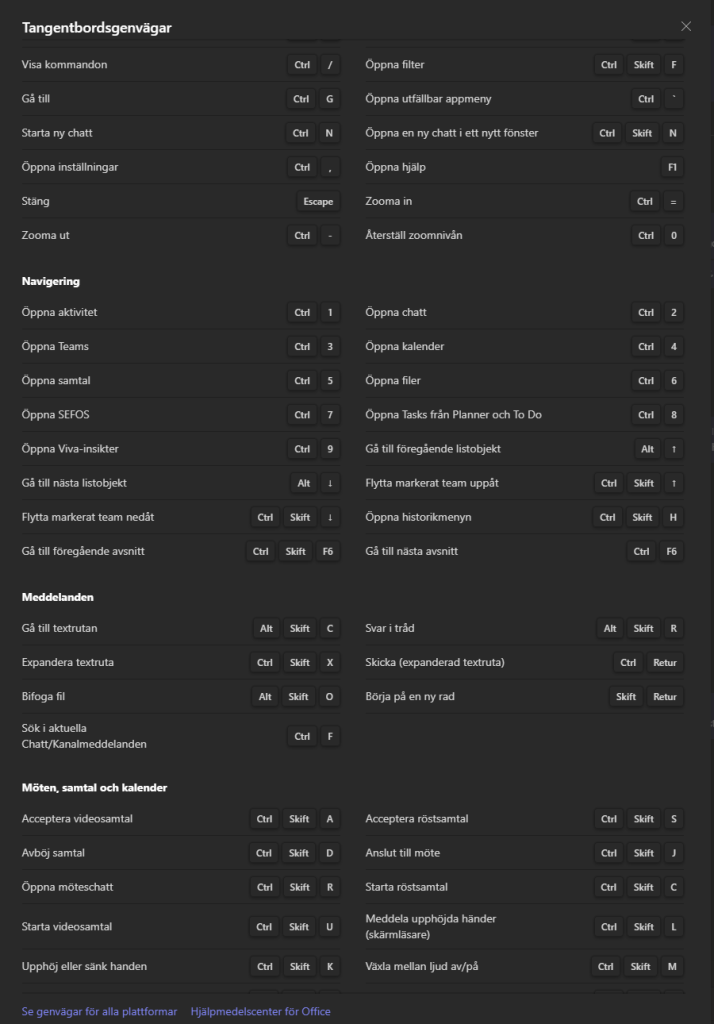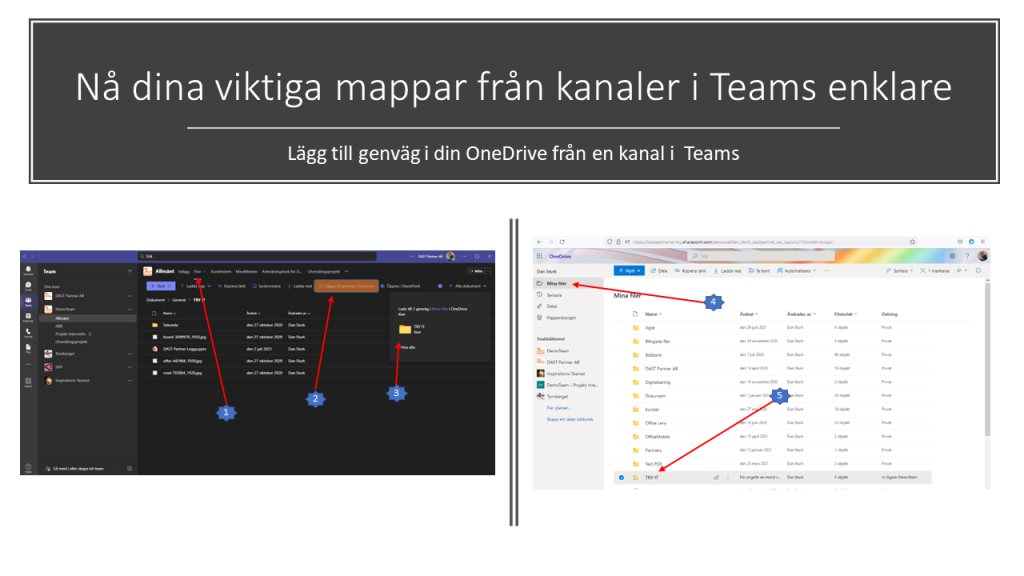I en värld som ständigt förändras och accelererar i en takt som få kan föreställa sig, står vi inför ett av de mest avgörande skiftena i arbetslivet någonsin. Frågan som reser sig är: Är vi på väg i rätt riktning när allt fler människor idag arbetar på distans? Svaret är inte enkelt och kräver en noggrann granskning av de komplexa faktorer som formar vår arbetsmiljö och hur möjligheterna till distansarbete förändrar vår syn på arbetsmiljön.

Digitaliseringsutvecklingen/-tekniken är i ett läge nu där ordet ”Warpar” kan vara aktuellt (att böja rumstiden möjliggör farter snabbare än ljushastighet.. enl Star Trek), där vi nu helt klart transformerat hur vi arbetar och kommunicerar. Begreppet ”Digifysiskt” är nu det nya normala, en fusion mellan den digitala och fysiska arbetsvärlden. Hybridarbetsplatser som erbjuder säkra molnbaserade lösningar blir allt mer avgörande för att möta de krav som den nya verkligheten ställer.
Men med den digitala utvecklingen kommer också en ökad stress över att hålla jämna steg med tekniksprång och de ständigt ökande kraven på nya färdigheter och verktyg. Vi står inför en framtid där många yrken kommer att försvinna till följd av denna utveckling, och arbetsmetoder måste anpassas för att överleva.
Den exponentiella utvecklingen är en nyckelfaktor som vi inte längre kan bortse ifrån. Vår förmåga att förutse och förstå dessa förändringar halkar ofta efter i en värld av exponentiella framsteg, vilket skapar en klyfta mellan den värld vi lever i och vår förmåga att navigera den. Våra hjärnor är vanligtvis bäst på att hantera linjär utveckling och förändring. Vi har t.ex. väldigt enkelt att beräkna/uppfatta hur långt vi kommer om vi tar 30 stycken meterlånga kliv, till skillnad mot om vi för varje kliv dubblar steglängden. Hur långt kommer vi då på 30 steg? Räkna på den du..!
Spaningen från mig i texten nedan handlar om just vårt stora behov av att träffas live, människa mot människa, grupp och team för att utveckla vår gemensamma kreativitet och innovation i tider där vi kanske upplever mer stress än någonsin på grund av den warpande utveckling vi befinner oss i. Där stress, jäkt och inkommande flöde minskar våra hjärnors förutsättningar att vara kreativa och innovativa. Där vi då kanske upplever att vi mår lite bättre, blir lite mer produktiva när vi kryper in i vår lugna miljö hemma, samt att vi också känner att vi kan hantera våra vardagsbestyr lite enklare när vi redan är på plats. Men samtidigt för att hantera alla dessa utmaningar och möta den warpande utvecklingen, ser jag otroligt stora behov för oss att träffas ”på riktigt” för att skapa bättre förutsättningar för oss alla att ifrågasätta våra beteenden, utbyta idéer och tankar som gör att vi kan jobba smartare, effektivare och framför allt tillföra varandra förutsättningar så att de viktiga substanserna Noradrenalin, Seretonin, Dopamin och Endorfiner kan utsöndras inom oss. För det är faktiskt det som händer oftare när vi möts live och umgås med varandra ”på riktigt”.
Fördelar med Distansarbete
Fördelarna med distansarbete är många. Anställda har möjlighet att undvika långa pendlingstider och skapa en bättre balans mellan arbete och fritid. Arbetsgivare kan dra nytta av ökad produktivitet och en bredare talangpool. Distansarbete ger anställda möjlighet att skapa en arbetsmiljö som passar dem bäst, vilket i sin tur leder till ökad autonomi.
En viktig aspekt av distansarbete är den flexibilitet det erbjuder anställda. Att kunna anpassa arbetsscheman och arbetsplatser efter individuella behov har visat sig vara en framgångsfaktor. Anställda kan bättre hantera sitt arbetsliv i linje med personliga förpliktelser och intressen. Detta leder i slutändan till nöjdare och mer engagerade medarbetare.

Distansarbetet har blivit en tydlig trend. Enligt statistik jag funnit på nätet arbetar 70 % av heltidsanställda på distans åtminstone en gång i veckan, och distansarbetare har visat sig vara 13 % mer produktiva än de på kontoret. Detta ökande intresse för distansarbete stärks av att 35 % av arbetstagarna känner sig kapabla att arbeta hemifrån på heltid, och 23 % på deltid. Endast 11 % föredrar att arbeta på plats.
En intressant observation är att 58 % av de anställda säger att de är villiga att arbeta på distans, och 74 % skulle vilja se permanenta alternativ för att arbeta hemifrån i sina nuvarande jobb. (OBS! Jag har ingen källa till detta bifogat) Arbetsgivare börjar inse detta och måste anpassa sig för att locka och behålla talanger. De som inte erbjuder virtuella arbetsalternativ kan vara tvungna att höja sina löner för att konkurrera.
Utmaningar med Distansarbete
Samtidigt står distansarbetare inför utmaningar som isolering och överanvändning av digitala kommunikationsverktyg. Isolering kan vara ett hinder för distansarbetare, och att hantera detta kräver en medveten insats. Arbetsgivare måste främja social interaktion och skapa virtuella möjligheter för medarbetare att ansluta på ett mänskligt plan.
Överanvändning av digitala verktyg kan leda till stress och trötthet. Det är viktigt att skapa tydliga gränser mellan arbete och fritid. Att uppmuntra anställda att ta regelbundna pauser och strukturera sina arbetsdagar på ett hälsosamt sätt är avgörande.
Trots fördelarna med distansarbete är det otroligt viktigt att komma ihåg att vi behöver kontoret. Kreativitet och förändringskultur är avgörande för organisationers framgång, och dessa föds inte när man sitter ensam. Mötet med andra människor och reflektionerna som följer är fortfarande en central del av att skapa och utveckla idéer.

Hybrid Arbetsmodeller
Hybrid arbetsmodeller blir allt vanligare och erbjuder anställda möjlighet att dra nytta av både distansarbete och arbete på plats. Arbetsgivare bör investera i teknik och utformning av arbetsplatser som stödjer hybridarbete.
Denna flexibilitet ger anställda möjlighet att välja den arbetsplats och arbetsform som passar bäst för deras arbetsuppgifter. Det kan inkludera att arbeta hemifrån, på ett närliggande kafé, eller på företagets kontor. Den här smidigheten har potential att förbättra arbetslivskvaliteten avsevärt.
Framtidens arbetsplatser måste därför vara så attraktiva att människor aktivt väljer att åka till kontoret för att arbeta och mötas. Tråkiga och onödiga möten bör undvikas när vi befinner oss på plats, och tekniken måste underlätta snarare än hindra samarbete. Samtidigt måste ledningen vara coachande och ha förtroende för sina medarbetare, oavsett om de arbetar på plats eller på distans.
Teknologins framsteg har varit en nyckelfaktor för framväxten av distansarbete. Molntjänster, digitala verktyg och kommunikationsplattformar har gjort det möjligt för anställda att samarbeta och utföra arbete på distans.
Förutom att underlätta kommunikation och samarbete, har teknologin också möjliggjort bättre uppkoppling mellan distansarbetare och företaget. Detta inkluderar möjligheten att delta i virtuella möten och ha tillgång till centrala system och data från olika platser.
Anpassning och Uppskattningsbarhet
Anställda bör ha möjlighet att forma sitt arbete och känna att deras insatser uppskattas. Flexibilitet i arbetsmetoder och arbetsmiljö skapar en positiv arbetskultur. Arbetsgivare bör uppmuntra medarbetare att ta initiativ och känna att de har en röst i hur de utför sitt arbete.
Uppskattning av prestationer är avgörande för att bibehålla motivation och engagemang hos anställda, oavsett om de arbetar på distans eller på plats. Att skapa en kultur där insatser belönas och erkänns är viktig för att behålla en stark arbetsstyrka.
Förändringskultur
Exponentiell utveckling gör att ”förändringskulturen” blir allt viktigare i våra verksamheter. Den digitala utvecklingen har gett oss möjligheten att arbeta var som helst och när som helst, men vi får inte glömma att vi behöver mötas för att skapa och utveckla. Det är denna balans mellan teknik och mänsklig kreativitet som kommer att forma arbetslivet framöver.
Förändringskultur har blivit en central del av organisationer som vill överleva i den exponentiella utvecklingen. Organisationer måste vara flexibla och anpassningsbara för att möta de utmaningar som den exponentiella utvecklingen medför.

För att anamma en förändringskultur måste organisationer främja öppen kommunikation, utforska nya arbetsmetoder och uppmuntra till lärande och utveckling. Att vara beredd att ompröva etablerade arbetssätt är kritiskt för att vara konkurrenskraftig i den snabbt utvecklande arbetsmiljön.
Arbetsgivarens Roll
Arbetsgivare har en avgörande roll i att stödja sina anställda, oavsett om de arbetar på plats eller på distans. Det är arbetsgivarens ansvar att skapa en arbetsmiljö där anställda trivs och är produktiva oavsett arbetsplats.
Detta inkluderar att investera i teknik och verktyg som gör det möjligt för anställda att arbeta effektivt oavsett var de befinner sig. Dessutom bör arbetsgivare främja en kultur av stöd och uppmuntran för att stödja medarbetarnas välbefinnande.
I en värld av exponentiell utveckling är det tydligt att arbetsplatsen förändras snabbt. Balansen mellan teknologi och mänsklig kreativitet är nyckeln till framgång. Framtidens arbetsplats måste vara en plats där teknik, kultur och individuella behov smälter samman för att skapa en produktiv och trivsam arbetsmiljö. Det är en plats där anställda kan trivas och växa, oavsett om de väljer att arbeta på distans eller på plats.
Arbetsledningens roll kommer att behöva förändras till att vara mer coachande och ge medarbetarna större autonomi. Detta främjar ett ökat engagemang och självstyrande hos anställda.
Slutsatser och Framtidsperspektiv
I en värld av exponentiell utveckling är det tydligt att arbetsplatsen förändras snabbt. Att balansera den mänskliga kreativiteten med den digitala utvecklingen är nyckeln till framgång. Framtidens arbetsplats kommer att vara en plats där teknik, kultur och individuella behov smälter samman för att skapa en produktiv och trivsam arbetsmiljö. De framtida medarbetarna nedan måste ges förutsättningar att uppleva samma glädje och inspiration som de visar på bilden, hos sin framtida arbetsgivare och på sin framtida arbetsplats!